Imagine being able to control your IoT devices from anywhere in the world, all with a few clicks on your Windows 10 machine. Remote IoT Web SSH Server on Windows 10 is not just a tech buzzword; it's a game-changer for hobbyists, professionals, and businesses alike. If you've ever wondered how to set up and manage remote connections securely, you're in the right place. Let's dive into the nitty-gritty of how this setup can transform your IoT experience.
This ain't just another tech article. We're gonna break down everything you need to know about remote IoT web SSH server on Windows 10 in a way that’s easy to digest, even if you're not a hardcore techie. From setting up your server to troubleshooting common issues, we’ve got you covered. So, buckle up because we’re about to take a deep dive into the world of remote access and IoT magic.
Now, before we get into the nitty-gritty, let’s set the stage. Remote access isn’t just about convenience; it’s about empowerment. Imagine being able to monitor your smart home devices, control industrial equipment, or manage server settings without having to physically be there. With remote IoT web SSH server on Windows 10, all of this becomes possible. Let’s explore how!
- Securely Connect Remote Iot P2p Android Your Ultimate Guide
- Whitney Webb Net Worth The Inside Scoop On Her Wealth And Success
What is Remote IoT Web SSH Server on Windows 10?
Alright, let’s start with the basics. Remote IoT web SSH server on Windows 10 is essentially a setup where you can remotely access and control your IoT devices using a secure shell (SSH) connection through a web interface. SSH stands for Secure Shell, and it’s a protocol that allows you to securely communicate with your devices over a network.
Here’s the deal: Windows 10 comes with built-in support for SSH, which makes setting up a remote server a breeze. You can use this setup to manage everything from smart thermostats to industrial sensors, all from the comfort of your laptop or desktop.
Let’s break it down further:
- Nat Friedman Net Worth The Untold Story Of Wealth Success And Innovation
- Natalia Lafourcade Husband The Untold Story Of Love And Music
- Remote Access: Connect to your IoT devices from anywhere in the world.
- IoT Devices: Control everything from smart lights to complex machinery.
- SSH Security: Ensure your connections are encrypted and secure.
- Web Interface: Manage your devices through a user-friendly web dashboard.
Why Use a Remote IoT Web SSH Server on Windows 10?
So, why would you want to set up a remote IoT web SSH server on Windows 10? Well, the benefits are pretty compelling. First off, it gives you the flexibility to manage your devices from anywhere. Whether you're at home, at work, or on vacation, you can still keep an eye on your IoT setup.
Plus, SSH provides a secure connection, which is crucial when you're dealing with sensitive data or critical infrastructure. And let’s not forget the convenience factor. With a web interface, you don’t need to install any special software or apps to manage your devices.
Here are some key reasons why this setup rocks:
- Security: SSH encrypts all data transmitted between your device and the server.
- Flexibility: Access your devices from any device with a web browser.
- Scalability: Easily add more devices to your network as needed.
- Cost-Effective: No need for expensive hardware or software licenses.
Setting Up a Remote IoT Web SSH Server on Windows 10
Now, let’s get our hands dirty and set up your remote IoT web SSH server on Windows 10. Don’t worry; it’s not as complicated as it sounds. Follow these steps, and you’ll be up and running in no time.
Step 1: Enable SSH on Windows 10
First things first, you need to enable SSH on your Windows 10 machine. Here’s how you do it:
- Open the Start menu and go to Settings.
- Select Apps, then click on Optional features.
- Click on Add a feature and search for OpenSSH Server.
- Select OpenSSH Server and click Install.
And just like that, SSH is enabled on your machine. Easy peasy, right?
Step 2: Configure Firewall Settings
Next, you need to configure your firewall settings to allow SSH connections. Here’s what you need to do:
- Open the Control Panel and go to System and Security.
- Select Windows Defender Firewall and click on Advanced settings.
- Inbound Rules, click on New Rule and select Port.
- Enter 22 as the specific local port and allow the connection.
Boom! Your firewall is now set up to allow SSH connections.
Managing IoT Devices with SSH
Alright, now that your server is set up, it’s time to start managing your IoT devices. There are a few different ways you can do this:
Option 1: Use a Terminal
If you’re comfortable with the command line, you can use a terminal to connect to your devices. Here’s how:
- Open the Command Prompt or PowerShell.
- Type
ssh username@ip_addressand hit Enter. - Enter your password when prompted.
And just like that, you’re connected to your device.
Option 2: Use a Web Interface
For those who prefer a more visual approach, you can use a web interface to manage your devices. There are several tools available that provide a user-friendly dashboard for managing SSH connections.
Here are a few popular options:
- WebSSH2: A lightweight web-based SSH client.
- GateOne: A more feature-rich option with support for multiple sessions.
- Termius: A cross-platform SSH client with a sleek interface.
Securing Your Remote IoT Web SSH Server
Security is a top priority when it comes to remote access. Here are a few tips to keep your server safe:
Tip 1: Use Strong Passwords
Make sure you’re using strong, unique passwords for all your devices. Avoid using common passwords or ones that are easy to guess.
Tip 2: Enable Two-Factor Authentication
Two-factor authentication adds an extra layer of security by requiring a second form of verification in addition to your password.
Tip 3: Regularly Update Your Software
Keep your operating system and SSH server software up to date to protect against vulnerabilities.
Troubleshooting Common Issues
Even the best setups can run into problems from time to time. Here are some common issues you might encounter and how to fix them:
Issue 1: Unable to Connect
If you’re having trouble connecting to your server, check the following:
- Ensure SSH is enabled on your machine.
- Verify your firewall settings are correct.
- Check your IP address and port number.
Issue 2: Slow Connection
If your connection is slow, try the following:
- Optimize your network settings.
- Use a faster internet connection.
- Consider using a wired connection instead of Wi-Fi.
Advanced Features and Customizations
Once you’ve got the basics down, you can start exploring some advanced features and customizations to enhance your setup:
Feature 1: Script Automation
Use scripts to automate repetitive tasks and streamline your workflow.
Feature 2: Custom Dashboards
Create custom dashboards to monitor multiple devices at once.
Feature 3: Data Logging
Set up data logging to keep track of device performance and usage.
Real-World Applications
So, how can you apply this setup in the real world? Here are a few examples:
Application 1: Smart Home Automation
Use your remote IoT web SSH server to control smart home devices like lights, thermostats, and security systems.
Application 2: Industrial Monitoring
Monitor and control industrial equipment from a central location.
Application 3: Remote Server Management
Manage server settings and configurations without needing physical access.
Conclusion
And there you have it – everything you need to know about setting up and managing a remote IoT web SSH server on Windows 10. From enabling SSH to securing your connections, we’ve covered it all. Remember, the key to success is understanding your needs and tailoring your setup accordingly.
So, what are you waiting for? Dive in and start exploring the world of remote IoT management. And don’t forget to leave a comment or share this article if you found it helpful. Happy tinkering!
Table of Contents
- Unlocking the Power of Remote IoT Web SSH Server on Windows 10
- What is Remote IoT Web SSH Server on Windows 10?
- Why Use a Remote IoT Web SSH Server on Windows 10?
- Setting Up a Remote IoT Web SSH Server on Windows 10
- Step 1: Enable SSH on Windows 10
- Step 2: Configure Firewall Settings
- Managing IoT Devices with SSH
- Option 1: Use a Terminal
- Option 2: Use a Web Interface
- Securing Your Remote IoT Web SSH Server
- Tip 1: Use Strong Passwords
- Tip 2: Enable Two-Factor Authentication
- Tip 3: Regularly Update Your Software
- Troubleshooting Common Issues
- Issue 1: Unable to Connect
- Issue 2: Slow Connection
- Advanced Features and Customizations
- Feature 1: Script Automation
- Feature 2: Custom Dashboards
- Feature 3: Data Logging
- Real-World Applications
- Application 1: Smart Home Automation
- Application 2: Industrial Monitoring
- Application 3: Remote Server Management
- Conclusion

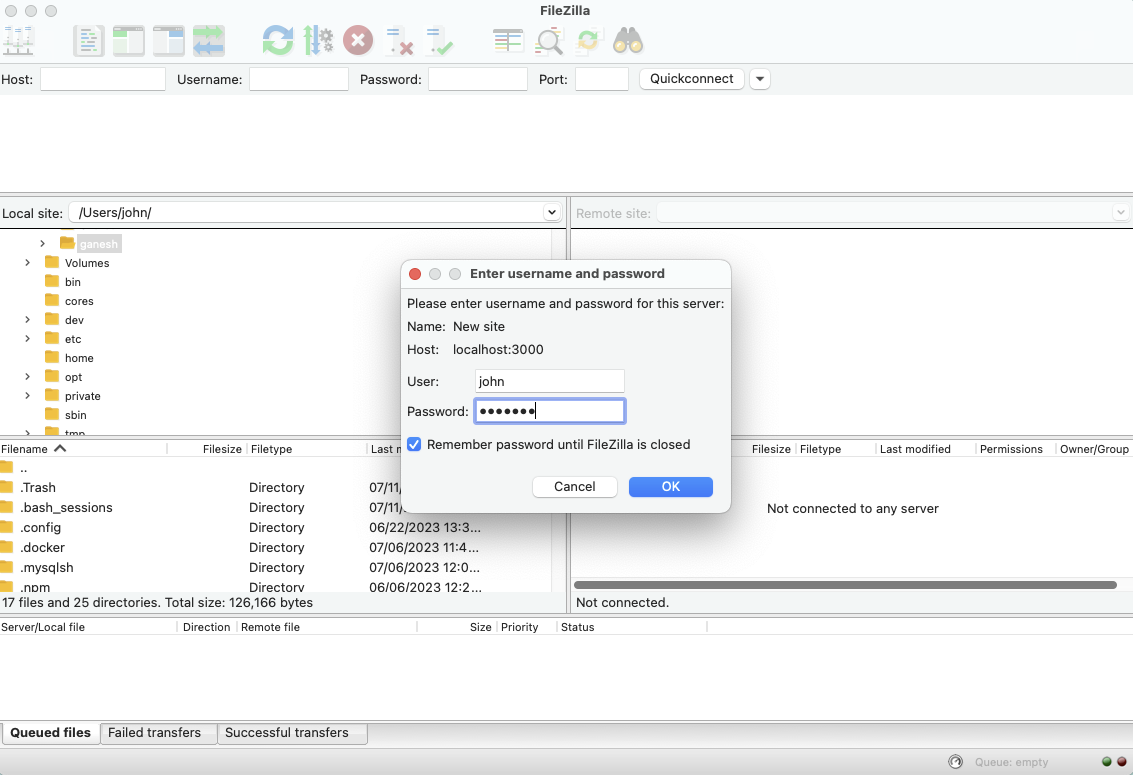

Detail Author:
- Name : Andrew Streich
- Username : pmcclure
- Email : ruecker.jasen@moen.com
- Birthdate : 1974-12-26
- Address : 568 Manuel Prairie Katelynnport, HI 33012
- Phone : 1-731-679-4777
- Company : Anderson PLC
- Job : Surgeon
- Bio : Aut libero ut molestias qui cupiditate quia. Est dolore repellat enim modi perferendis consequatur tempora.
Socials
linkedin:
- url : https://linkedin.com/in/mertz1994
- username : mertz1994
- bio : Cupiditate id occaecati dolorem.
- followers : 998
- following : 2928
twitter:
- url : https://twitter.com/carmine_mertz
- username : carmine_mertz
- bio : Similique molestias deserunt et odit. Sit unde aut architecto quia quia excepturi minus ea. Nam esse porro et ut rerum aliquid placeat.
- followers : 1391
- following : 433
facebook:
- url : https://facebook.com/cmertz
- username : cmertz
- bio : Deserunt rerum neque error et voluptas nihil numquam non.
- followers : 4958
- following : 1638