Can you remotely manage your Internet of Things (IoT) devices using your Mac, without spending a dime? The answer is a resounding yes, and it's more powerful and secure than you might realize.
If you're navigating the waters of remote access, IoT devices, and Mac compatibility, you're in the right place. Using Secure Shell (SSH) for remote IoT management on your Mac, completely free of charge, is not only possible but also unlocks a world of control and flexibility. This guide will serve as your roadmap, breaking down the process into manageable steps, from initial setup to advanced troubleshooting. By the end, you'll be equipped to manage your IoT devices like a seasoned professional, all while enjoying the benefits of a secure and efficient connection.
This article delves into the specifics of using SSH for remote IoT management on your Mac. From the basic steps of setting up SSH to the more complex aspects of securing your connection, this guide is designed to equip you with the knowledge and skills necessary to confidently manage your IoT devices from anywhere. We'll unravel the mysteries of the command line, demystify the jargon, and provide practical examples to ensure you can follow along with ease. By mastering SSH, you'll gain a powerful tool for controlling and monitoring your devices, all while enhancing your security posture. Lets begin.
- Emily Carriveau Divorce Records The Untold Story Behind The Spotlight
- Sherrill Redmon The Woman Who Revolutionized Music Production Through Her Unconventional Journey
Secure Shell, commonly known as SSH, serves as your digital key, enabling you to securely access remote devices across a network. Its the cornerstone for a secure and efficient remote management strategy.
Before you embark on your remote IoT journey, its crucial to prepare your Mac. This initial setup lays the groundwork for a seamless and secure connection to your IoT devices. Fortunately, the process is straightforward, requiring only a few simple steps.
Getting Your Mac Ready for SSH: The Initial Setup
- Karoline Leavitt Boob Size The Hype The Facts And Everything Inbetween
- Xhmaster The Ultimate Guide To Understanding And Mastering The Tool
Preparing your Mac for SSH involves enabling the SSH server. This built-in service allows your Mac to accept incoming SSH connections. Heres how to enable it:
- Open System Preferences: Click the Apple menu in the top-left corner of your screen and select "System Preferences."
- Go to Sharing: In System Preferences, click on "Sharing."
- Enable Remote Login: In the Sharing window, check the box next to "Remote Login." This will enable the SSH service on your Mac.
- Specify Allowed Users: Click the "Allow access for:" menu. You have two options:
- All users: This allows any user account on your Mac to connect via SSH.
- Only these users: This allows only specific user accounts to connect. Choose this option and click the "+" button to add users. It's generally recommended to specify users for enhanced security.
- Firewall Considerations: If your firewall is enabled, click the "Firewall" tab in System Preferences. You may need to allow incoming connections for SSH (usually port 22). macOS typically handles this automatically when you enable Remote Login, but it's good to double-check.
By the end of this section, you'll have a clear understanding of why SSH is the preferred choice for remote IoT management and how it can significantly enhance your workflow.
Connecting to IoT Devices via SSH: The Gateway to Remote Control
With your Mac set up, you're now ready to connect to your IoT devices using SSH. This section guides you through the process of establishing a connection and executing commands remotely. SSH provides a secure and reliable way to interact with your devices, allowing you to monitor, configure, and troubleshoot them from a distance.
To connect to an IoT device via SSH, you'll typically use the following command in your terminal:
ssh username@ip_address_of_iot_device
Replace "username" with the username you use to log in to your IoT device and "ip_address_of_iot_device" with the device's IP address. You'll likely be prompted for the password for the specified user.
Here's a more detailed breakdown:
- Launch Terminal: Open the Terminal application on your Mac. You can find it in the Utilities folder within your Applications folder.
- The SSH Command: Type the SSH command, replacing the placeholders with the correct information for your IoT device:
ssh username@ip_address_of_iot_device- For example:
ssh admin@192.168.1.100
- Enter Password (if prompted): After entering the command, you may be prompted to enter the password for the user on the IoT device. Type the password and press Enter. Note: For security reasons, the password won't be displayed as you type it.
- You're Connected: If the connection is successful, you'll be logged in to the command-line interface of your IoT device. From here, you can execute commands as if you were physically present at the device.
Connecting to Your Mac via SSH from Another Mac
To access your Mac from another remote Mac or an SSH client, the process is similar. This allows you to manage your Mac remotely, enabling tasks such as file transfers, software updates, and system monitoring.
- Launch Terminal or Another SSH Client: On the remote Mac, open the Terminal application or your preferred SSH client (e.g., iTerm2).
- Use the SSH Command: Use the SSH command, replacing the placeholders with the correct information for your Mac.
ssh username@your_mac_ip_address- For example:
ssh yourname@192.168.1.50
- Enter Your Macs IP Address: Enter your Macs IP address and press Return. You can find your Macs IP address in System Preferences > Network.
- Provide Your Password: You will be prompted for your user account password on your Mac. Provide your password and hit Return.
- Successful Connection: If the connection is successful, you will be logged in to the terminal of your Mac.
How to Turn Off SSH Server on Mac
For security reasons, you may want to disable the SSH server when it's not in use. Here's how:
- Open System Preferences: Click the Apple menu in the top-left corner of your screen and select "System Preferences."
- Go to Sharing: In System Preferences, click on "Sharing."
- Uncheck Remote Login: In the Sharing window, uncheck the box next to "Remote Login." This will disable the SSH service on your Mac.
This guide illustrates the core steps for remote access, offering a clear path to securely manage your Mac over the internet.
Security Best Practices: Securing Your SSH Connection
While SSH provides a secure connection, there are several security best practices that you should implement to further protect your devices. This includes using strong passwords, regularly updating your systems, and enabling additional security features.
- Use Strong Passwords: This may seem obvious, but it's the first line of defense. Use strong, unique passwords for all your user accounts and change them regularly.
- Implement SSH Keys: SSH keys provide a more secure and convenient way to authenticate than passwords. By using SSH keys, you can eliminate the need to enter a password each time you connect. This is a significantly more secure method of authentication. The process involves generating a key pair (a private key that you keep secure and a public key that you install on the remote server).
- Keep Your System Updated: Regularly update your operating system and SSH software to patch any known vulnerabilities. This includes applying security updates as soon as they are available.
- Configure Your Firewall: If you're concerned about unauthorized access, configure your firewall to only allow SSH connections from specific IP addresses or networks.
- Monitor Your Logs: Regularly monitor your SSH logs for any suspicious activity. These logs can provide valuable insights into potential security breaches.
- Disable Password Authentication (After Setting Up SSH Keys): Once you have SSH keys configured, disable password authentication to prevent brute-force attacks. This adds an extra layer of security.
- Change the SSH Port: By default, SSH uses port 22. Changing this to a different, less common port can help reduce the risk of automated attacks.
Remote IoT Monitoring with SSH: The Power of Secure Oversight
Remote IoT monitoring using SSH on a Mac is a potent instrument for managing and securing interconnected devices. By following the steps provided, you can establish a secure and dependable remote monitoring system tailored to your needs. This capability allows you to oversee the performance, health, and security of your IoT devices from a centralized location, enhancing your ability to detect and respond to issues promptly.
The Role of the Command Line
The command line interface (CLI) is your primary tool when using SSH for remote IoT management. Mastering a few essential commands will significantly improve your ability to control and monitor your devices. Here are some of the most useful commands:
ls: Lists the contents of the current directory.cd: Changes the directory. For example,cd /home/user/documentsmoves you to the documents directory.pwd: Prints the current working directory.mkdir: Creates a new directory.rm: Removes a file.rm -r: Removes a directory and its contents.cat: Displays the contents of a file.nanoorvim: Text editors you can use to create and edit files directly on the remote device.toporhtop: Displays real-time system resource usage (CPU, memory, etc.).ps aux: Shows a list of running processes.kill: Terminates a process. You'll need the process ID (PID) from thepscommand.ifconfigorip addr: Displays network interface configuration.ping: Tests the network connection to another device.scp: Securely copies files between your Mac and the remote device. For example,scp localfile.txt username@ip_address:/remote/directory/.sudo: Executes a command with administrative privileges (if you have the necessary permissions on the remote device).
By utilizing these commands, you can perform various tasks, from checking the status of your devices to troubleshooting potential problems.
Advanced Techniques: Beyond the Basics
Once you've mastered the basics, you can explore more advanced techniques to enhance your remote IoT management. These include setting up SSH keys for passwordless login, using SSH tunneling for secure access to internal services, and automating tasks with scripts.
- SSH Keys for Passwordless Login: Generate SSH keys on your Mac and copy the public key to the authorized_keys file on your IoT device. This allows you to connect to the device without entering a password each time.
- SSH Tunneling: SSH tunneling (also known as SSH port forwarding) creates a secure tunnel through which you can access internal services on your IoT devices or network. This is particularly useful for accessing web interfaces or other services that aren't directly exposed to the internet. There are three main types of SSH tunneling:
- Local port forwarding: Allows you to access a service running on the remote device from your local machine.
- Remote port forwarding: Allows you to access a service running on your local machine from the remote device.
- Dynamic port forwarding (SOCKS proxy): Creates a SOCKS proxy that allows you to browse the internet through the remote device.
- Automating Tasks with Scripts: Write scripts (e.g., shell scripts, Python scripts) to automate repetitive tasks, such as collecting data from sensors, updating device configurations, or running diagnostic tests. You can execute these scripts remotely using SSH, streamlining your workflow.
Securing Your IoT Devices Behind a Router
The ability to use remote IoT behind a router with MAC filtering is another method of securing access to your devices. MAC filtering adds an additional layer of security by restricting network access to devices with specific MAC addresses. This is an effective way to ensure only authorized devices can connect to your network.
To implement MAC filtering, follow these steps:
- Access Your Router's Configuration: Open a web browser and enter your router's IP address in the address bar (e.g., 192.168.1.1 or 192.168.0.1). You'll typically need to enter your router's username and password.
- Find MAC Filtering Settings: Locate the MAC filtering settings within your router's configuration. This is usually found under a "Wireless," "Security," or "Advanced" section.
- Enable MAC Filtering: Enable MAC filtering. You will typically have options such as "Allow" or "Deny" mode.
- "Allow" Mode: Only devices with MAC addresses on your approved list can connect to the network. This is generally considered more secure.
- "Deny" Mode: Devices with MAC addresses on your blocked list cannot connect. All other devices are allowed. This is less secure than "Allow" mode.
- Add MAC Addresses: Add the MAC addresses of your IoT devices to the approved list (if using "Allow" mode) or the blocked list (if using "Deny" mode). You can find the MAC address of each device in its network settings or by checking the device's documentation.
- Save and Apply: Save your changes and apply the new settings. Your router will now enforce MAC filtering.
- Test the Connection: Test the connection of your authorized IoT devices to ensure they can still access the network. If any devices are blocked unintentionally, review your list and make necessary adjustments.
Using the Terminal on Windows
While this guide primarily focuses on macOS, it's worth noting the options available for Windows users, especially for those who work with SSH. If you are using Windows 10 or later, you have a few options. One is to enable the Windows Subsystem for Linux (WSL). WSL allows you to run a Linux distribution (like Ubuntu) directly within Windows. Since Linux distributions come with SSH pre-installed, this provides a convenient way to use SSH on your Windows machine. Once you have WSL set up, you can use the same SSH commands as described in this guide. Alternatively, you can use the Windows Terminal, which is the recommended and updated terminal. Another option for Windows users is the use of a third-party SSH client such as PuTTY, which is a popular and versatile SSH client that works with a variety of SSH servers.
Troubleshooting Common Issues
Even with the best preparation, you may encounter issues when using SSH. Here are solutions to some common problems:
- Connection Refused: This usually means the SSH server on the remote device isn't running or is blocked by a firewall. Double-check that the SSH server is enabled and that your firewall allows connections on the SSH port (usually port 22).
- Permission Denied: This typically indicates an incorrect username or password, or an issue with SSH key authentication (if you're using it). Verify your credentials and ensure the SSH key is correctly installed on the remote device.
- Network Connectivity Problems: Ensure both your Mac and the IoT device are connected to the internet or the same network. Check your network settings, router configuration, and any firewalls that might be blocking the connection.
- Firewall Interference: Firewalls on your Mac or the IoT device may be blocking SSH connections. Make sure your firewall rules allow incoming connections on the SSH port.
- Incorrect IP Address or Hostname: Double-check that you have entered the correct IP address or hostname for the remote device.
- SSH Key Issues: If using SSH keys, ensure the public key is correctly placed in the authorized_keys file on the remote device. Also, check that the file permissions are set correctly.
Wrapping Up: The Power of SSH at Your Fingertips
By following the steps outlined in this guide, you have acquired the knowledge and skills to use SSH for remote IoT management on your Mac. This is a straightforward process that offers numerous benefits, including enhanced security, flexibility, and control over your devices. The more you use SSH, the more comfortable you'll become, and the more effectively you can manage your IoT ecosystem. Remember, practice makes perfect, and the more you experiment, the better you'll become at harnessing the power of SSH. Take the time to explore the different commands, security features, and troubleshooting techniques weve covered, and soon, youll be managing your IoT devices like a true pro.
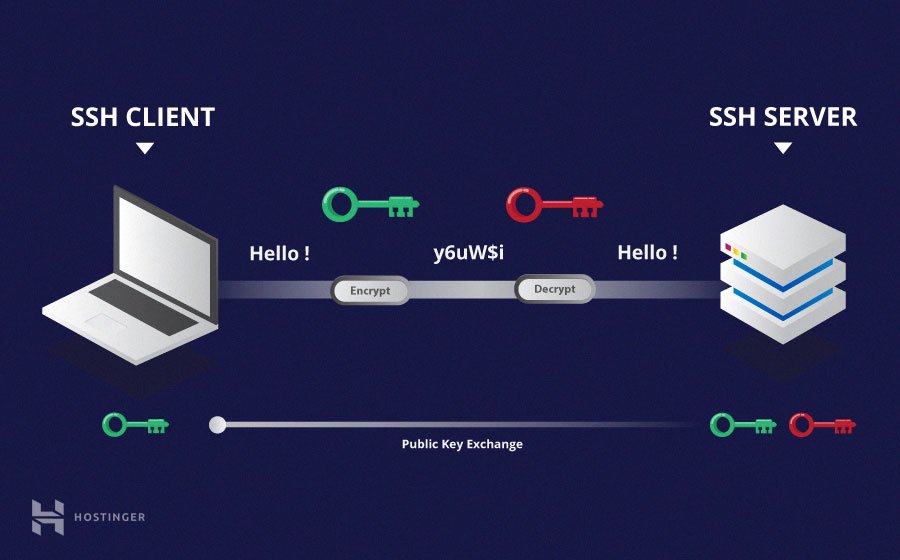

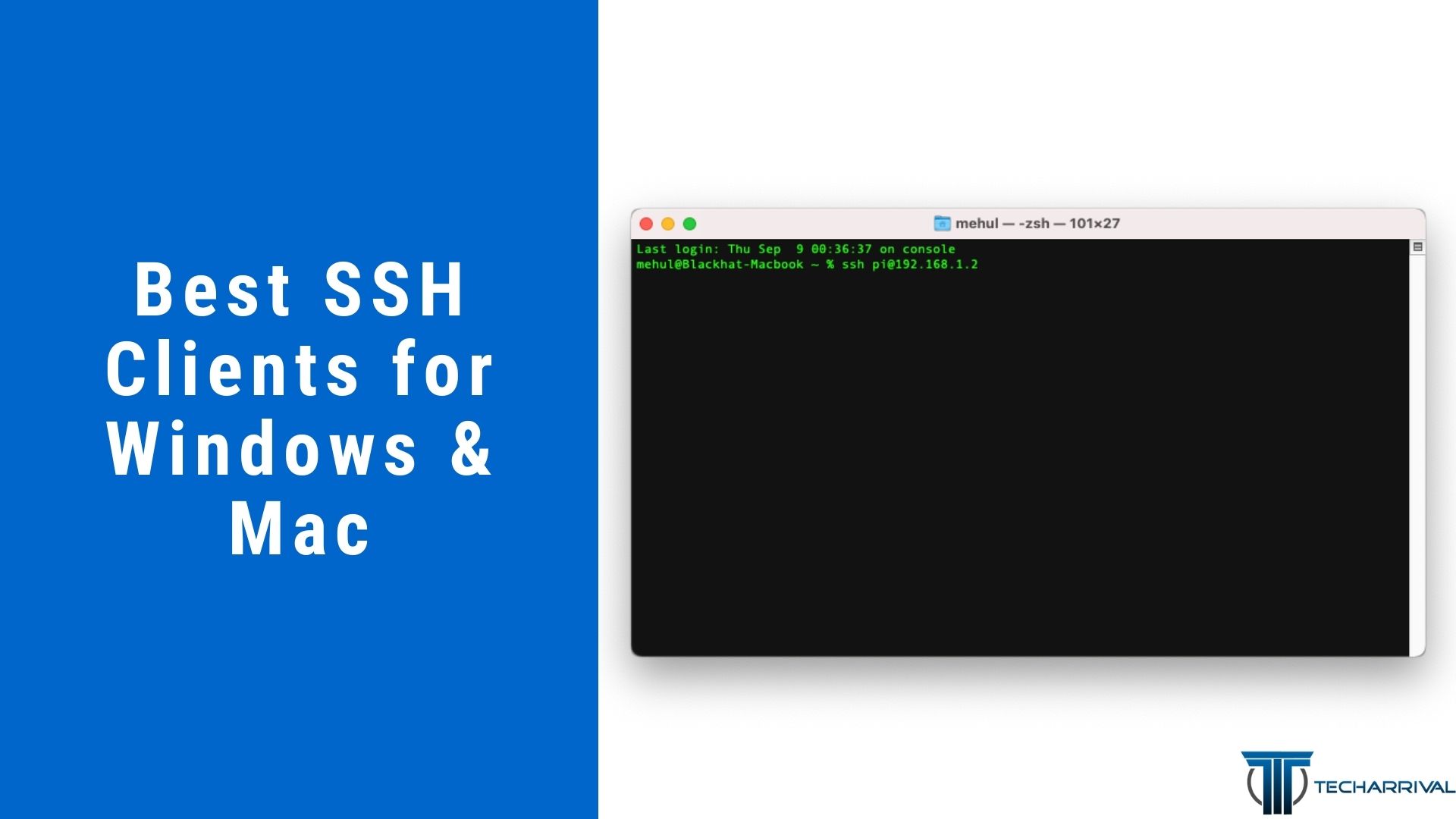
Detail Author:
- Name : Cielo McKenzie
- Username : feest.jevon
- Email : tyrese77@glover.com
- Birthdate : 1992-01-17
- Address : 396 Heidenreich Stream New Rachel, ID 09421-8657
- Phone : +1-858-434-4401
- Company : Langworth, Pacocha and Roberts
- Job : Ship Engineer
- Bio : A veritatis praesentium dolores iste impedit. Illo aliquid voluptatem fugiat quasi et. Aut commodi aperiam fuga praesentium debitis inventore consequatur.
Socials
facebook:
- url : https://facebook.com/dillon_dev
- username : dillon_dev
- bio : Sunt at molestias consequatur consequatur aut esse.
- followers : 598
- following : 1347
instagram:
- url : https://instagram.com/murazikd
- username : murazikd
- bio : Sit voluptas omnis minus et alias. Quaerat magnam aut saepe nulla soluta hic et qui.
- followers : 1370
- following : 1633